Ecco un altro interessantissimo cortometraggio realizzato con Blender. L’autore Niklas Holmberg ha impiegato ben due anni per realizzarlo!
Ecco un altro interessantissimo cortometraggio realizzato con Blender. L’autore Niklas Holmberg ha impiegato ben due anni per realizzarlo!
Alcuni editor sono dotati di barre laterali che permettono di accedere rapidamente a controlli e comandi con un semplice click del mouse. Le barre laterali possono essere ridimensionate trascinandone il bordo con il mouse fino a farle sparire completamente. In tal caso comparirà, nel bordo dell’editor, una piccola icona contenente il simbolo ‘+’ tramite la quale potrete far riapparire la barra.
Per attivare e disattivare le barre laterali, a seconda del tipo di editor su cui si sta operando, puoi utilizzare i tasti [T] e [N]
Per maggiori approfondimenti su questi argomenti leggi i miei ebook, se ancora non lo hai fatto: http://www.espertoinunclick.it/blender-tutorial/
Ecco un altro cortometraggio realizzato con Blender da Martin Lubich, un artista che si definisce un non professionista in materia.
E per la serie: “Cosa si può fare con Blender?” Ecco altri due filmati spettacolari.
In un primo momento è probabile che vi troverete un po’ disorientati di fronte all’interfaccia di Blender. Una serie di comandi, pulsanti ed altri oggetti misteriosi sembrano sparpagliati quasi a voler riempire in maniera casuale lo schermo.
In realtà Blender è dotato di un’interfaccia solida e soprattutto coerente, frutto di uno studio approfondito che, una volta appresane la logica, vi consentirà di essere altamente produttivi. Quello che in un primo momento pagate con lo smarrimento, lo ritroverete come beneficio in termini di velocità e praticità d’esecuzione.
L’interfaccia di Blender è inoltre altamente personalizzabile e, a partire dalla versione 2.50 del programma, vi consente di utilizzare più monitor contemporaneamente. Ogni configurazione può essere salvata e richiamata mediante un apposito menu così da permettervi di lavorare più agevolmente a seconda del tipo di operazione state svolgendo: modellazione, node compositing, ecc.
Per maggiori approfondimenti su questi argomenti leggi i miei ebook, se ancora non lo hai fatto: http://www.espertoinunclick.it/blender-tutorial/
Vi segnalo Shufflepuck Cantina, un nuovo gioco in 3D per iOS realizzato da Agharta studio utilizzando Blender per tutti i contenuti.
E’ gratuito!
Blender è un programma ‘leggero’. L’avvio avviene molto rapidamente ed in pochi attimi vi comparirà la schermata di benvenuto che, oltre a mostrarvi i dati inerenti la versione del software e consentirvi di accedere ai file utilizzati di recente, permette di raggiungere diverse risorse online:
Dopo questa prima occhiata alla finestra di apertura di Blender fate clic in un punto a caso dell’immagine per iniziare a lavorare.
Per terminare l’esecuzione del programma è possibile richiamare il comando Quit tramite il menu File o tramite l’abbreviazione da tastiera [CMD] + [Q].
Per convertire il risultato di una Particle applicata ad una mesh in una mesh vera e propria, quindi modificabile in Edit Mode:
1) Selezionare la mesh alla quale è stata applicata la Particle
2) Premere [SPAZIO] all’interno della 3D View e richiamare il comando Convert Modifier
3) Nella finestra Properties entrare nel pannello Object Modifiers e fare click sul pulsante Convert.
Blender, così come lo conosciamo oggi, software libero e gratuito tra i più popolari a livello globale, nasce da un fallimento.
Nel 2001, a seguito della scarsa risposta del mercato alla pubblicazione di Blender Publisher, da parte della società NaN (Not a Number), gli investitori decisero di chiudere l’intero progetto facendo di fatto cadere nell’oblio quanto era stato realizzato da Ton Roosendaal ed il suo team.
Grazie all’entusiasmo ed al sostegno della comunità di utenti che era nata attorno al progetto, fu raccolta una cifra di 100.000,00 Euro che convinse i creditori della NaN a “regalare” al mondo intero il progetto Blender.
Se volete approfondire l’argomento, ecco alcune fonti:
Wikibooks – manuale di Blender
Quando terminiamo l’esecuzione di Blender senza prima aver salvato, una piccola finestra di dialogo ci chiede se siamo sicuri di voler uscire.
In effetti la risposta può essere sempre si. Blender, in automatico ed in maniera assolutamente discreta, salva sempre tutto il nostro lavoro in un file chiamato quit.blend che possiamo richiamare al riavvio successivo col comando Recover Last Session all’interno del menù File.
(La prima cosa che mi viene in mente quando qualcuno mi chiede che cos’è Blender è che Blender è un miracolo. Un software di questo calibro, con capacità degne delle migliori produzioni cinematografiche e in continua evoluzione… gratuito! Insomma… cosa direste se ad esempio non Photoshop, ma l’intero pacchetto Creative Suite di Adobe fosse completamente gratuito e nonostante ciò fosse costantemente sviluppato da un nutrito gruppo di programmatori per renderlo sempre migliore e potente?)
Blender è un insieme di strumenti inglobati ed integrati tra loro all’interno in un unico grande software completamente gratuito e disponibile su praticamente tutte le piattaforme utilizzate normalmente per fare grafica (OS X, Linux, Windows, ecc.)
Blender, in pratica, permette al professionista, all’artista o al semplice amatore, di creare un’ampia gamma di contenuti grafici bidimensionali, tridimensionali ed interattivi. Lo si può utilizzare per realizzare un semplice rendering, un’animazione, un videogioco, un’applicazione interattiva e tanto altro. Per potenza e complessità è paragonabile ai software più noti come Maya, Cinema 4D, 3D Studio, ecc.
Tra le capacità più note di questo software troviamo:
La modellazione 3D
La mappatura UV
Il Texturing (con sistema di algoritmi per simulare diversi materiali)
Il Rigging
L’animazione
La simulazione di elementi particellari
L’elaborazione video
Il Rendering
Il Compositing
La realizzazione di videogiochi/applicazioni in tempo reale
Ampia possibilità di espansione mediante installazione di moduli aggiuntivi di terze parti
…e tanto altro.
Quando ho iniziato ad usare Blender, non avendo esperienza e non conoscendo nessuno che mi potesse aiutare ad imparare l’uso di questo software, ho iniziato a documentarmi cercando in Rete quanta più documentazione possibile. Ho trovato molto, anche in lingua italiana, tantissimi i tutorial sotto forma di video, che trattavano argomenti interessantissimi anche a livello altamente professionale.
Avevo la fortuna di dover realizzare un progetto concreto e contemporaneamente di avere tanta curiosità, così pian piano ho trovato ciò che mi serviva e l’ho utilizzato per raggiungere l’obiettivo nel mio lavoro.
Strada facendo mi sono detto che sarebbe stato bello avere un manuale d’uso sulle basi di Blender che riassumesse ciò cha avevo imparato e così ho iniziato a prendere appunti, trascriverli, migliorarli fino a dare loro una struttura abbastanza omogenea per poter essere messa sotto forma del testo che state leggendo.
Lo scopo di questi post non è quello di farvi diventare degli artisti, o dei veri e propri maghi della grafica 3D. Quello che vogliono essere è una guida, quella che avrei desiderato avere mentre muovevo i primi passi all’interno di questo vastissimo mondo che è Blender.
Questi post sono quindi rivolti ai principianti, ma anche a chi ha già esperienza e vuole tenere sotto mano una guida rapida di riferimento. L’era delle pubblicazioni digitali mi consentirà di mantenere aggiornato questo ‘manuale’, anche con le vostre proposte, i vostri dubbi, i vostri suggerimenti.
Restate quindi sintonizzati e buona lettura!
Una delle cose che più amo è la possibilità di nascondere parte della mesh quando si lavora in Object Mode. Farlo è semplicissimo. Si seleziona la parte di mesh che si vuole nascondere e si preme il tasto [H]. Al contrario, per nascondere tutto tranne ciò che è selezionato la combinazione è [SHIFT] + [H].
Questa funzione è particolarmente comoda quando si ha la necessità di lavorare su mesh complesse. Poter nascondere gli elementi che temporaneamente intralciano la vista è molto utile. Ora, con la nuova versione 2.63 di Blender questa possibilità è stata estesa anche alla Sculpt Mode.
Per rendere nuovamente visibili gli elementi nascosti si deve premere [ALT] + [H]. Più facile provarlo che spiegarlo.
E’ disponibile per il download la versione 2.62 release candidate 1. E’ una versione funzionante, ma non ancora definitiva che tuttavia porta già numerose novità:

Altre nuove caratteristiche le potete trovare sulla pagina ufficiale di questa versione.
 In digitale il corso innovativo di Blender, software leader nella grafica e animazione 3D. Blender è il software gratuito di modellazione, rendering e animazione 3D più potente, versatile e conosciuto. Il suo principale punto di forza è la diffusione su tutti i principali sistemi operativi, da Mac Os X a Windows a Linux. Da oggi puoi diventare un professionista di Blender partendo da zero. In 15 ebook progressivi realizzerai progetti concreti, grazie ai quali imparerai le funzionalità del software, dai livelli più semplici a quelli più avanzati. Alla fine del corso conoscerai tutti gli strumenti di Blender e saprai come metterli in pratica. Vuoi diventare un professionista di Blender partendo da zero? Ora hai lo strumento per farlo. Per creare: modellazioni e animazioni 3D, rigging, compositing e rendering, applicazioni e giochi 3D.
In digitale il corso innovativo di Blender, software leader nella grafica e animazione 3D. Blender è il software gratuito di modellazione, rendering e animazione 3D più potente, versatile e conosciuto. Il suo principale punto di forza è la diffusione su tutti i principali sistemi operativi, da Mac Os X a Windows a Linux. Da oggi puoi diventare un professionista di Blender partendo da zero. In 15 ebook progressivi realizzerai progetti concreti, grazie ai quali imparerai le funzionalità del software, dai livelli più semplici a quelli più avanzati. Alla fine del corso conoscerai tutti gli strumenti di Blender e saprai come metterli in pratica. Vuoi diventare un professionista di Blender partendo da zero? Ora hai lo strumento per farlo. Per creare: modellazioni e animazioni 3D, rigging, compositing e rendering, applicazioni e giochi 3D.
LIVELLO 1
Realizza un edificio in 3D Imparerai:
A CHI SI RIVOLGE IL CORSO
Ai principianti assoluti. . A coloro che hanno letto i manuali ma non sanno come mettere in pratica le nozioni apprese. . A chi ha già una certa padronanza con programmi di grafica e vuole aumentare le sue abilità. . A chi vuole fare della grafica 3D la sua professione.
STRUTTURA DEL CORSO
15 livelli progressivi per 15 ebook. . Ogni ebook costituisce un livello: alla fine del livello avrai imparato a realizzare un progetto concreto e appreso nuove funzionalità di Blender. . Esercizi per approfondire il livello del corso e attivare la tua creatività. . Ogni ebook è autoconclusivo e indipendente dagli altri. I contenuti e i tutorial sono progressivi.
IN OGNI EBOOK
Oltre 100 pagine di tutorial passo passo e testo chiaro, agevole, pratico. . Oltre 150 immagini di immagini dettagliate. . Oltre 20 video illustrativi. . Esercizi mirati e finestre di approfondimento. Scarica subito il software Blender gratuito e inizia il nostro corso L’autore Francesco Andresciani nasce a Macerata il 9 ottobre 1976, ma vive e lavora a Bologna, dove svolge la professione di geometra libero professionista. Da sempre appassionato e studioso di informatica, utilizza attivamente svariati strumenti software in ambito progettuale, grafico e fotografico. Personalità creativa, versatile e poliedrica, esempio di quell’ideale di unione tra creatività e tecnologia che è anche la visione di Area51 Publishing, dipinge e suona diversi strumenti musicali con i quali ha composto e inciso alcuni brani. Cura la sezione di Blender del “Corso di programmazione per iPhone, iPad e Mac”, pubblicato in edicola dalla Hobby & Work e ideato e curato da Area51 Publishing.
In questa sezione prenderai confidenza con le varie modalità di selezione presenti in Blender e con le principali modalità di editing. Come base utilizzerai la scena di default in cui è presente un’unico cubo al centro. Quindi, prima di proseguire nella lettura, ti consiglio di aprire Blender e, senza toccare nulla della scena di base, di premere poi il tasto [A] per deselezionare tutto.
Selezione in Object Mode
Quando apri un nuovo file in Blender, la modalità di default è la Object Mode ovvero la Modalità Oggetto. Questa modalità serve per gestire la posizione, la dimensione, la rotazione, ecc. degli oggetti, sia che questi siano delle mesh, delle lamp (luci), o delle camera (cinepresa), ecc. (vedrai più avanti i diversi tipi di oggetti che puoi trovare all’interno di una scena).
Per selezionare un qualsiasi oggetto all’interno della scena è sufficiente fare click col tasto destro del mouse. Per selezionare più oggetti puoi fare click, sempre col tasto destro, ma tenendo contemporaneamente premuto il tasto [SHIFT].
Per selezionare/deselezionare tutti gli oggetti con un solo comando, è sufficiente premere il tasto [A] che richiama il comando Select All (seleziona tutto).
Per selezionare gli oggetti mediante l’uso di una finestra di selezione (se hai già lavorato con applicativi CAD sai bene di cosa sto parlando) basta premere il tasto [B].
Infine per selezionare gli oggetti mediante l’uso di un ‘pennello’, il tasto da premere è il [C]. Quando utilizzi questa modalità di selezione per aggiungere degli oggetti è sufficiente fare click col tasto sinistro sull’origine dell’oggetto, oppure fare click e trascinare il cursore per eseguire una selezione multipla di tutte le origini oggetto che il selettore circolare incontra sulla sua strada.
| NOTA: L’origine di un oggetto è quel pallino arancione che vedi al centro del cubo e da cui partono le tre frecce colorate. Non sempre l’origine ricade al centro geometrico di un oggetto. Approfondirai meglio l’argomento in seguito. |
Per ingrandire o ridurre l’area di selezione è sufficiente ruotare la rotella del mouse. Per deselezionare degli oggetti devi fare click col tasto centrale (rotella). Infine, per terminare la selezione in quest’ultima modalità è sufficiente premere il tasto [ESC] o il tasto destro del mouse.
Selezione in Edit Mode
Seleziona il cubo ed entra nella modalità Edit Mode selezionandola dal menu a tendina Mode che trovi in basso, nella barra della 3D View, in alternativa puoi richiamare velocemente tale modalità premendo il tasto [TAB].
Entrando in Edit Mode troverai che tutte le facce, tutti gli spigoli e tutti i vertici sono selezionati e quindi evidenziati in arancione.
| NOTA: Le facce sono poligoni racchiusi tra spigoli. In Blender il loro centro geometrico è rappresentato da un quadratino nero. Gli spigoli sono linee racchiuse tra due vertici. I vertici, infine, sono punti privi di grandezza, ma dotati di coordinate X, Y e Z |
I metodi di selezione/deselezione sono essenzialmente analoghi a quelli che hai appena visto per la Object Mode, tuttavia in questa modalità hai la possibilità di decidere se quello che vuoi selezionare sono facce, spigoli o vertici. Per impostare tale preferenza devi fare click su uno dei 3 pulsanti che trovi in basso, sempre nella barra della 3D View.
Il quarto pulsante serve per abilitare/disabilitare la possibilità (molto importante) di selezionare o meno gli elementi della mesh che risultano invisibili poiché sono sul retro dell’oggetto rispetto alla visuale corrente. Infatti, se abiliti la selezione degli elementi nascosti devi fare molta attenzione a ciò che racchiudi nella finestra di selezione o a quello che tocchi con il cerchio di selezione perché è molto facile andare ad includere elementi non desiderati.
Editare in Object Mode
In Object Mode (per ritornarci utilizza il menù Mode appena visto o il tasto [TAB]) le tre principali modifiche che si possono applicare agli oggetti sono: Traslazione, Rotazione e Scala.
Quando hai aperto il nuovo file di Blender e ti sei trovato di fronte alla scena base contenente un cubo (e altri oggetti di cui ti occuperai più avanti) avrai notato le tre frecce colorate che partono dal suo punto di origine. Quelle tre fecce sono il modificatore di posizione. Per selezionare il tipo di modificatore è sufficiente fare click su uno dei tre pulsanti che trovi in basso nella barra della 3D View.
Di seguito l’immagine del modificatore di rotazione ed il modificatore di scala.
In tutti e tre i casi, per effettuare una modifica all’oggetto è sufficiente fare click su uno dei tre elementi colorati (freccia, arco o cubo) e trascinare nella direzione desiderata per ottenere la relativa trasformazione. Ti consiglio di fare qualche prova per renderti davvero conto di cosa sto parlando.
| NOTA: I tre colori corrispondono alle 3 dimensioni dello spazio in cui stai lavorando. Al colore ROSSO corrisponde l’asse X, al colore VERDE l’asse Y, mentre al colore BLU l’asse Z. Selezionare il cerchietto bianco corrisponde invece alla selezione di TUTTI e tre gli assi contemporaneamente. |
Durante la trasformazione, mentre hai ancora il tasto del mouse premuto, hai la possibilità di inserire tramite tastierino numerico, il valore esatto di trasformazione che vuoi applicare. Ad esempio, se vuoi scalare un oggetto lungo l’asse Z (asse BLU) del doppio, basterà inserire il numero 2 e premere [INVIO].
Trasla, Ruota e Scala sono tre comandi richiamabili anche da abbreviazioni da tastiera rispettivamente con [G] (Trasla), [R] (Ruota) e [S] (Scala)
Editare in Edit Mode
Modificare i singoli elementi di una mesh selezionati singolarmente è una procedura identica a quanto hai appreso per la modifica in Object Mode. Di seguito tre esempi di traslazione, rotazione e scala della faccia superiore del cubo.
E’ di Jesús Orellana il cortometraggio Rosa che vi propongo oggi. Dura circa 10 minuti e per realizzarlo c’è voluto un interno anno di lavoro.
ROSA from Jesús Orellana on Vimeo.
Per la serie: “cosa si può fare con Blender?” vi riporto questa demo sull’uso degli script per realizzare modellazioni e animazioni complesse con Blender tramite l’uso delle armature.
Blender Rigging Reel 2011 from Max Hammond on Vimeo.
Il metodo principale per navigare nella 3D View consiste nell’utilizzare la rotella del mouse.
Per avvicinarti ed allontanarti dall’origine degli assi cartesiani (in pratica, per eseguire lo zoom) puoi semplicemente girare la rotellina del mouse quando il puntatore si trova all’interno della 3D View.
L’alternativa all’uso dello scrolling con la rotella del mouse è quella di utilizzare il tastierino numerico: premendo il tasto [+] otterrai uno zoom di avvicinamento, al contrario, premendo il tasto [-], otterrai uno zoom di allontanamento.
Per la rotazione della vista puoi utilizzare ancora la rotella del mouse tenendola premuta e spostando il mouse nella direzione desiderata. Tenendo premuto il tasto [SHIFT] mentre si fa click con la rotella del mouse otterrai invece uno spostamento parallelo al piano del monitor, il cosiddetto panning.
In alternativa puoi utilizzare, sempre dal tastierino numerico, i tasti [8] (ruota in su), [2] (ruota in giù), [4] (ruota a sinistra) e [6] (ruota a destra). Sempre utilizzando gli stessi tasti appena descritti, ma tenendo premuto contemporaneamente il tasto [CTRL], puoi eseguire il panning. Tuttavia queste ultime combinazioni in ambiente OS X possono entrare in conflitto con il sistema operativo e quindi non sempre funzionano.
Volo libero
Un sistema alternativo alla navigazione nella 3D View è quello del volo libero. Per richiamarlo premi i tasti [SHIFT] + [F] ed entra in questa modalità che ti permette di effettuare degli spostamenti più fluidi all’interno della finestra semplicemente spostando il mouse. Premi la rotella centrale per effettuare il panning o girala per effettuare lo zoom. Per uscire dalla modalità Volo libero premi infine il tasto sinistro del mouse.
Le barre laterali della 3D View
Ai lati della 3D View troverai due barre distinte: a sinistra la Tool Shelf, richiamabile col tasto [T], che contiene una serie di comandi per la modifica di oggetti
a destra, invece, la Properties, richiamabile col tasto [N], che contiene una serie di informazioni modificabili.
Approfondirai più avanti l’utilizzo delle Tool Shelf e Properties ti dico comunque fin da ora che il contenuto di queste due appendici della 3D View varia a seconda del tipo di oggetto e del tipo di modalità in cui stai lavorando.
Un metodo alternativo per richiamare le barre laterali è quello di fare click sul simbolo ‘+’ che trovi sul bordo dell’area di disegno e trascinare, tenendo il tasto del mouse premuto, fino a raggiungere la larghezza desiderata. Per nascondere la barra laterale devi adottare il procedimento inverso: fai click sul bordo interno della barra laterale e trascina fino a farla scomparire. Noterai che a questo punto ricomparirà il simbolo ‘+’.
Per un esempio visuale ti rimando al breve video in fondo all’articolo.
| NOTA: Ti potrà capitare spesso di lavorare con la modalità a quattro finestre. Puoi facilmente impostarla seguendo questa procedura: premi il tasto [N] per aprire il menu transform in cui troverai il pulsante “Toggle Quad View”. Premilo per ottenere la vista a quattro finestre. |
Al centro della 3D View trovi l’area di disegno (o di modellazione). Di base trovi visualizzata una griglia di passo pari a 1, cioè 1 quadretto = 1 unità Blender (vedrai più avanti l’uso delle unità, ti basti pensare per ora che non sei vincolato ad un tipo specifico: se vuoi, una unità può corrispondere ad un centimetro come ad un metro).
La linea rossa indica l’asse cartesiano X, la linea verde indica l’asse Y, la linea blu, infine, indica l’asse Z. Quest’ultimo non è normalmente visibile nell’area di disegno, ma lo incontrerai assieme ai modificatori.
Al centro della griglia trovi un cerchietto tratteggiato con i colori bianco e rosso. Questo si chiama 3D Cursor. Si tratta di uno strumento importantissimo che utilizzerai per vari scopi come, ad esempio, per decidere dove inserire un oggetto, o per impostarne il perno di rotazione. Spostare il 3D Cursor è semplicissimo, fin troppo facile anzi, basta fare click col tasto sinistro del mouse in un punto interno all’area di disegno. Spostare invece il 3D Cursor esattamente dove serve a te è tutto un altro paio di maniche, ma vedrai che quando ci arriveremo non sarà poi così difficile.
Suddividere la 3D View in più parti
Blender ti permette di suddividere la 3D View a tuo piacimento. Prova a spostare il mouse su uno dei bordi dell’area di disegno (siccome il bordo è sottile ti consiglio di farlo lentamente, per capire meglio). Una volta sul bordo, il puntatore del mouse cambia forma diventando una freccia sdoppiata. Quando succede fai clic col tasto destro del mouse. Ti comparirà un menu che dal quale selezionerai il comando Split Area. Trascina ora il mouse in un punto a tuo piacimento per dividere l’area come desideri. Puoi ripetere questa procedura diverse volte fino ad ottenere la configurazione desiderata. Come avrai intuito il comando Join Area serve invece ad unire assieme due finestre.
Un metodo alternativo e molto più immediato è quello di trascinare col mouse l’angolo a righe che trovi in alto a destra. Trascinando l’angolo verso sinistra o verso il basso otterrai la suddivisione della finestra, al contrario, trascinando verso destra o verso l’alto, potrai fondere insieme due finestre.
| NOTA: Tenendo il puntatore del mouse all’interno della finestra puoi massimizzarla con i tasti [CTRL] + [↑]. Viceversa, puoi farla tornare alle sue dimensioni precedenti con i tasti [CTRL] + [↓] |
E’ stato finalmente rilasciato Blender 2.61. Ricordo che tra le più importanti novità c’è l’introduzione del motore di rendering Cycles che funziona praticamente in tempo reale.
Il link per il download.
Dopo diverse settimane di studio intenso mi sento pronto a pubblicare un po’ di appunti su quello che ho imparato di Blender. Come forse ho già scritto, puoi trovare online tantissime risorse riguardo Blender, molte anche in lingua italiana. La mia vuole essere una di queste, spero di buona qualità e conto moltissimo sui tuoi suggerimenti per migliorarla e per migliorare anche la conoscenza che ho io di Blender.
Mentre sto scrivendo questa prima “lezione”, chiamiamola così per ora, gli sviluppatori di Blender stanno mettendo a punto la versione 2.61. La data di uscita dovrebbe comunque essere entro la fine del mese di dicembre. Le novità che si porta dietro una nuova release di un software possono essere importanti come Cycles, il nuovo motore di rendering che verrà introdotto di serie nella prossima versione, oppure essere dei semplici bug-fix che risolvono problemi presenti nelle precedenti release. Tuttavia i miei appunti dovrebbero rimanere a grandi linee validi per le prossime versioni.
Download di Blender
Puoi trovare l’ultima versione stabile di Blender direttamente nel sito ufficiale della Blender Foundation, nella sezione download. Ti ricordo che Blender è totalmente gratuito e disponibile in praticamente tutte le principali piattaforme (OS X, Linux, Windows). Anche se interfaccia e funzionamento sono identici per tutte le versioni, sappi che io uso quella che gira su OS X.
Installazione di Blender
Installare Blender in OS X è semplicissimo: una volta eseguito il download decomprimi il file .zip con un semplice doppio-click e copia i file dentro una cartella a tuo piacimento, naturalmente ti consiglio di inserirla all’interno della cartella Applicazioni.
In realtà per ora ti basterebbe semplicemente tenere il file dell’applicazione tralasciando tutto il resto.
Una prima occhiata all’interfaccia di Blender
Una volta avviato Blender, fai click sulla schermata di avvio per nasconderla. Nel caso tu voglia farla riapparire basterà richiamarla tramite il menu Help -> Splash Screen che trovi in alto a sinistra.
Ti consiglio comunque di dargli un’occhiata perché contiene diversi link a delle risorse importanti.
Blender ha un’interfaccia composta da varie finestre di vari tipi, ognuno dei quali serve per visualizzare parte dei dati che compongono la scena che stai realizzando. Una particolarità di queste finestre è che la testata (ed il relativo menù) si può trovare sia in alto che in basso, a seconda del tipo di finestra. L’immagine che segue mostra la testata della 3D View che, ad esempio, si trova in basso.
Il primo elemento che puoi notare sulla sinistra è un menu a tendina che ti mostra, e ti permette di modificare, il tipo di finestra che stai utilizzando.
La 3D View
La finestra più importante, se non altro per la sua dimensione all’interno dello spazio di lavoro (che, a proposito, una volta modificato puoi salvare col nome che preferisci), è la 3D View. E’ in questa finestra che modellerai gli oggetti che compongono la scena ed è per questo che è la prima che andrai ad analizzare.
All’interno della 3D View puoi visualizzare gli oggetti della scena con diversi tipi di proiezione: User (vista libera, che non rientra tra quelle che seguono), Top (vista dall’alto), Left (vista da sinistra), Right (vista da destra), Back (vista da dietro), Front (vista frontale), Bottom (vista da sotto), Top (vista da sopra) e Camera (vista dalla camera corrente, è in pratica quello che comparirà nell’immagine di rendering). Ognuno di questi tipi di proiezione possono essere di tipo Persp (proiezione in prospettiva) e Ortho (proiezione ortogonale).
Nelle immagini che seguono un esempio di visuale User di tipo prospettico e un esempio di visuale Top di tipo ortogonale.
Alcune abbreviazioni (dal tastierino numerico) per modificare il tipo di proiezione:
[1] per passare alla vista Front. [1] + [CTRL] per la vista Back
[3] per passare alla vista Right. [3] + [CTRL] per la vista Left
[7] per passare alla vista Top. [7] + [CTRL] per la vista Bottom
[5] per passare dalla modalità prospettica a ortogonale e viceversa.
Ti ricordo che le abbreviazioni da tastiera funzionano solo mentre il cursore del mouse si trova all’interno della 3D View.
Una veloce impostazione prima di proseguire
La rotazione della vista all’interno della 3D View avviene tenendo premuto il tasto centrale del mouse e può essere impostata in due modi differenti:
Ti consiglio vivamente di modificare (se non lo è già di serie) il parametro di input Orbit Style su Turntable anziché Trackball.
Per farlo premi la combinazione di tasti [CTRL] + [;] poi entra nella sezione Input.
Premi infine il pulsante Save As Default che trovi nella barra della finestra per fare in modo che ad ogni riavvio del programma le impostazioni attuali siano quelle che hai impostato.
A presto!
Con parecchio ritardo segnalo il link per scaricare una pre-release della versione 2.61 (in realtà si tratta della 2.60.7) di Blender.

Da qualche tempo Apple ha iniziato a produrre tastiere prive del tastierino numerico, strumento tanto amato, anzi indispensabile, da chi usa Blender.

Questa sera mi sono imbattuto in un’applicazione per iPhone che promette di risolvere brillantemente il problema delle tastiere “ridotte”.
Si chiama KeyPad ed è completamente gratuito. Eccellente quindi… peccato solo che non sia ancora riuscito a farlo funzionare!
[AGGIORNAMENTO]
È stato rilasciato l’aggiornamento che rende compatibile l’applicazione con Lion
Questa sera ho trovato un bellissimo tutorial su come realizzare un tubo corrugato di quelli, per intenderci, che si usano per la posa dei cavi elettrici dentro ai muri.

Burster è un plugin che permette di eseguire i giochi realizzati con Blender direttamente su Firefox. Purtroppo ad oggi è disponibile solo per Windows e Linux.
Stavo cercando qualche novità in rete su Blender quando mi sono imbattuto in questo bando di concorso sul tema natalizio. Visto che da un po’ di tempo stavo cercando un’idea per mettere in pratica l’uso delle “Particles” ho provato ad unire l’utile al dilettevole con questo rendering veloce.
Da quando ho iniziato a muovere i primi passi su Blender ho sempre sentito come una piccola vocina dentro di me che mi sussurrava qualcosa e che sapeva di buono. Niente di grandioso, niente di spettacolare, solo che sentivo sotto sotto di aver finalmente trovato la soluzione ad un problema che avevo da tempo. Solo non sapevo qual’era questa soluzione e nemmeno ricordavo a quale fosse il problema.
L’altra sera, lanciando il rendering del mappamondo tutti i fili si sono collegati tra loro e nel mio cervello si è accesa la lampadina. Quella lampadina.
È stata una liberazione. Avevo finalmente trovato il sistema per realizzare le icone per le mie cartelle. Non icone qualsiasi, ma le mie icone. E finalmente non sarebbero più state soluzioni banali come quelle che avevo adottato fin’ora.
Certo, non una gran scoperta per l’umanità e nemmeno quella gran scoperta che puó avermi cambiato la vita. Tuttavia ho avuto la soddisfazione di capire il messaggio che quella vocina voleva lanciarmi.
Presto o tardi pubblicherò un breve tutorial sull’argomento.
Ecco un altro capolavoro da non perdere realizzato con Blender!
Nella prossima versione di Blender (2.61) verrà installato di serie un nuovo motore di rendering che ci permetterà di vedere, in tempo reale, gli effetti delle modifiche alla scena con una qualità molto vicina all’elaborazione finale.

Quando applichiamo una modifica ad una texture, o ad un materiale, quando modifichiamo la forma di una mesh o la sua posizione, Blender non ci fornisce un riscontro immediato del nostro operato. All’interno della 3D View possiamo scegliere quattro modalità: bounding box (che ci consente di vedere soltanto gli ingombri delle mesh), wireframe (in cui vengono visualizzati solo gli spigoli ed i vertici), solid (la modalità predefinita) e textured (una sorta di anteprima avanzata).
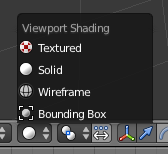
Con l’avvento di Cycles avremo finalmente la possibilità di vedere in tempo reale una vera anteprima di rendering, anzi un rendering vero e proprio! Vi segnalo un video dimostrativo, se cercate “Cycles render” sui principali motori di ricerca ne potete trovare molti altri.
Un filmato di animazione ormai famoso che però non posso evitare di segnalare per chi mi chiede: “Ma cosa si può fare con Blender?”
Ecco!
Parto con la versione 2.60 già rilasciata a parlare di Blender. Lo fanno in molti, in molte lingue, tra cui l’italiano.
Documentazione e tutorial online su Blender ce ne sono a migliaia. Molte di queste risorse sono eccellenti, altre meno, ma comunque sempre utili per chi è interessato all’argomento. E allora perché iniziare a scrivere questo blog? Per imparare, naturalmente!
Scrivere aiuta ad imparare a scrivere. Scrivere di Blender mi aiuta a focalizzare quello che sto imparando. Perché anche se ormai lo conosco bene, molto bene, ci sono sempre tante cose da imparare su questo software.
Così scrivo, un po’ per me, un po’ per chi magari avrà voglia di seguirmi in questo lungo percorso.