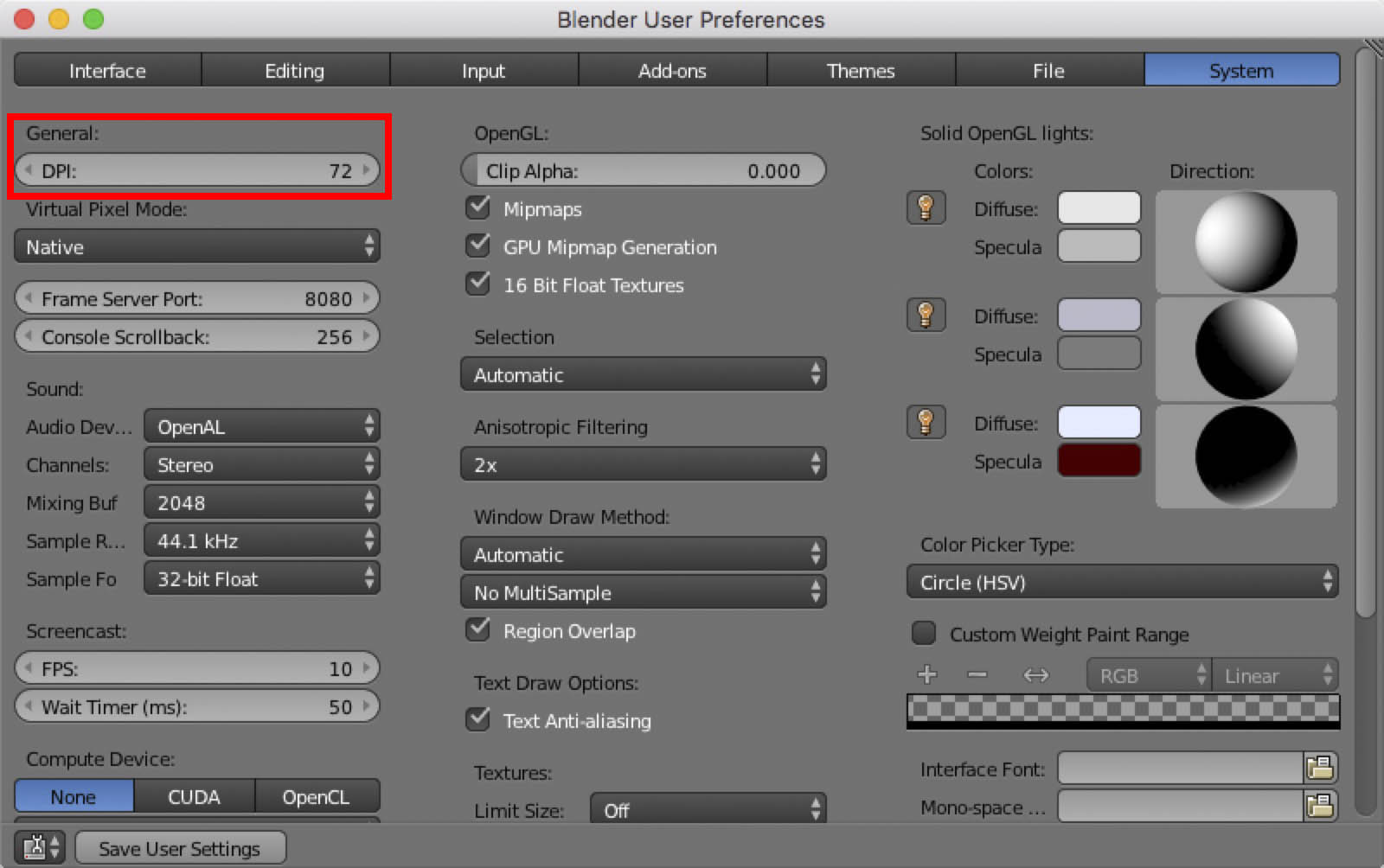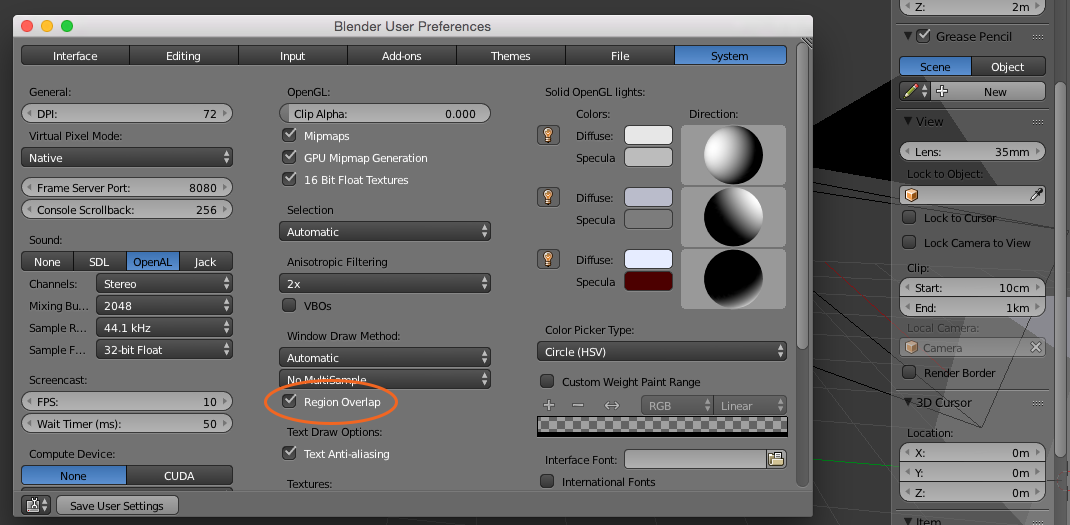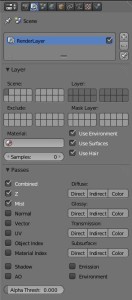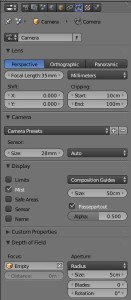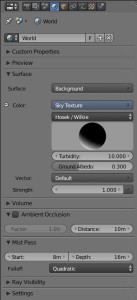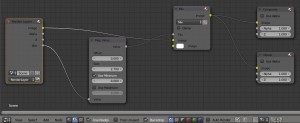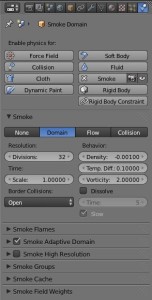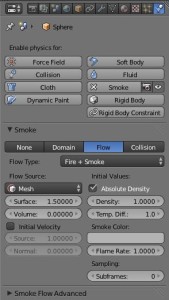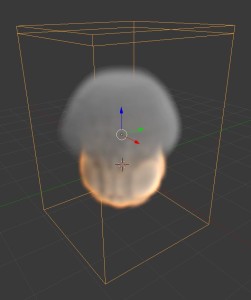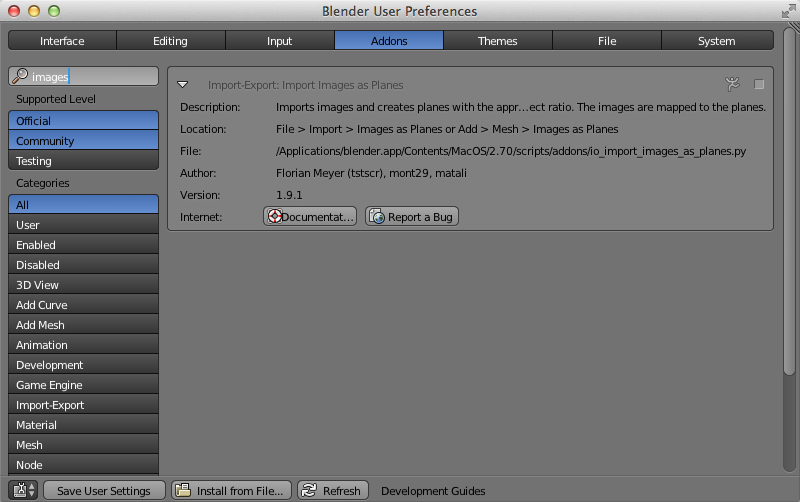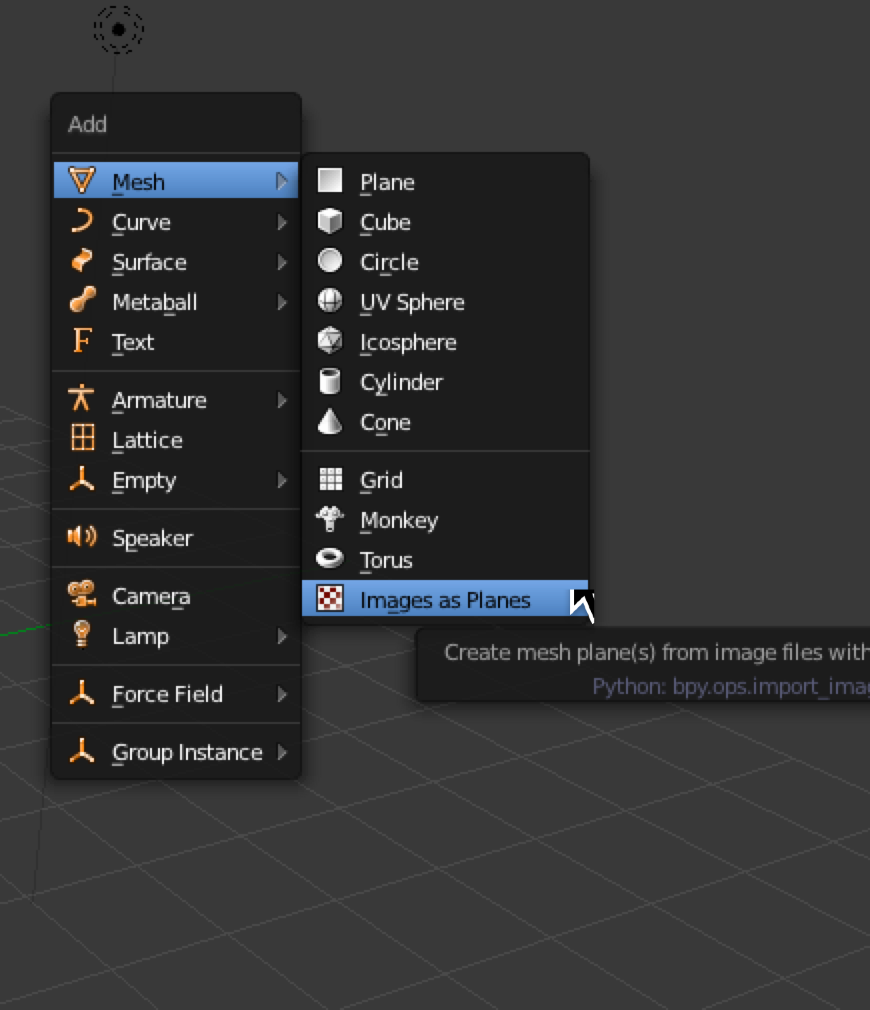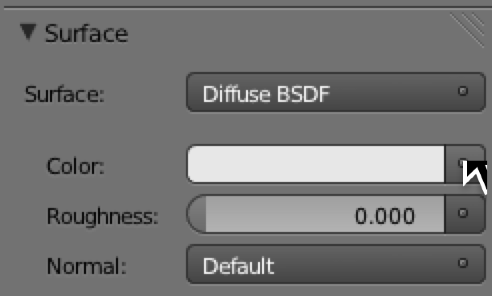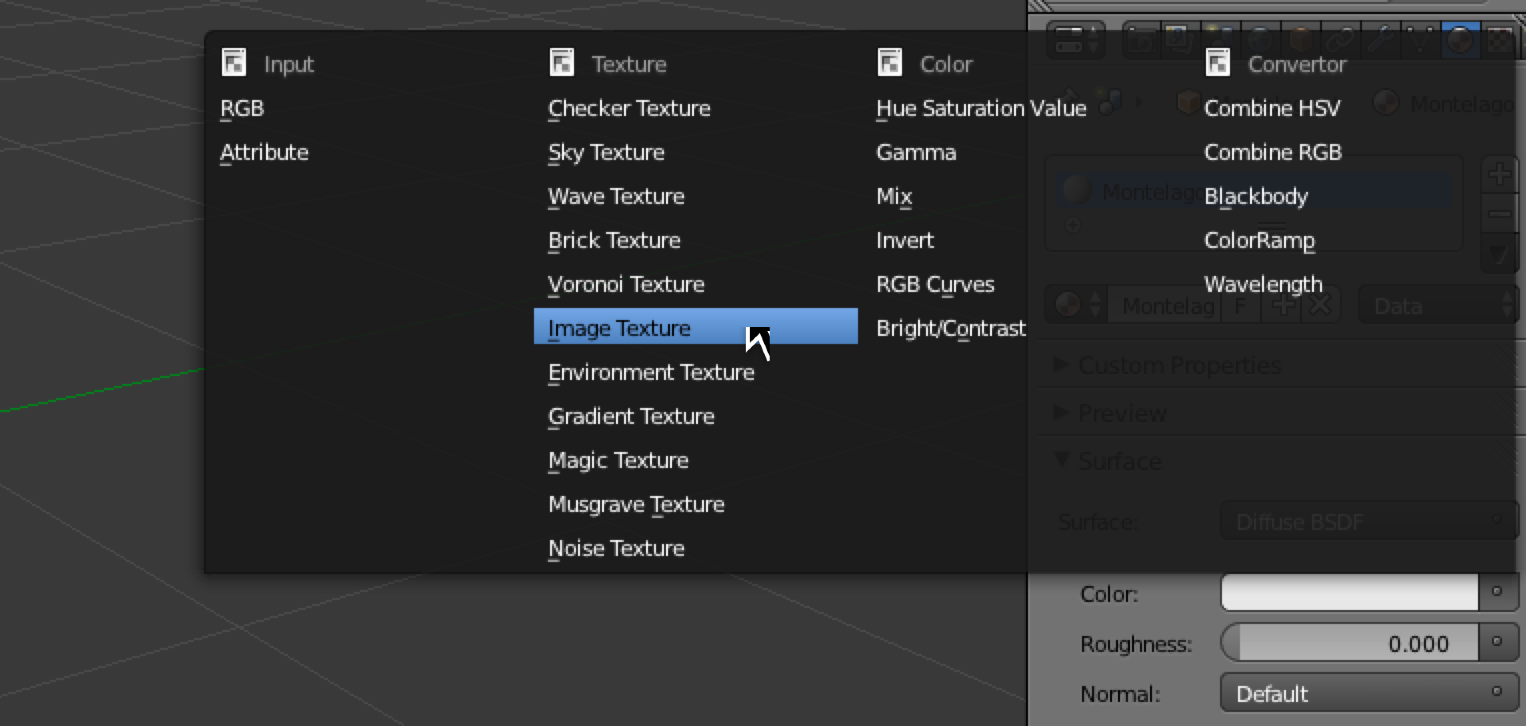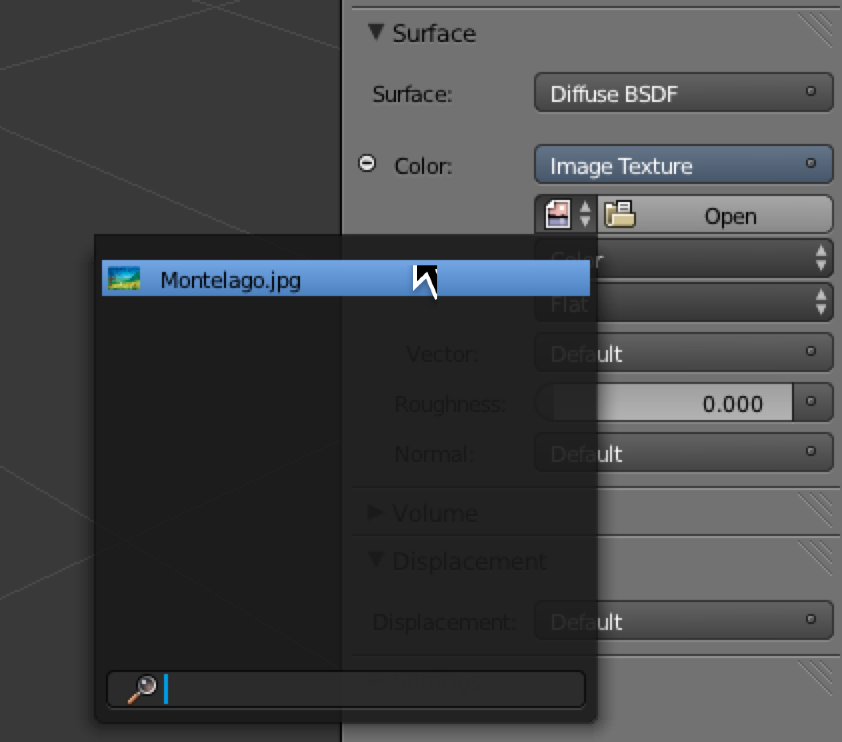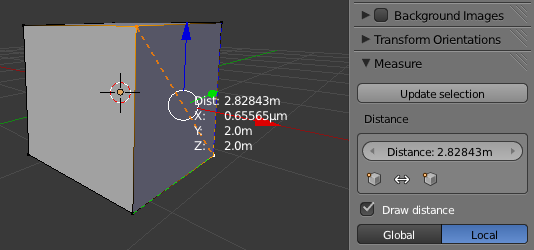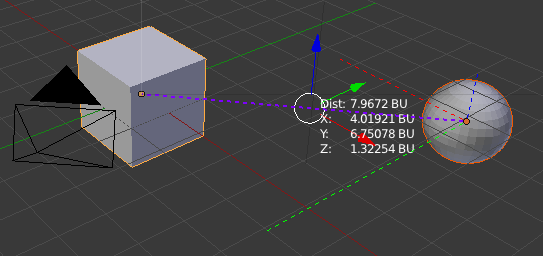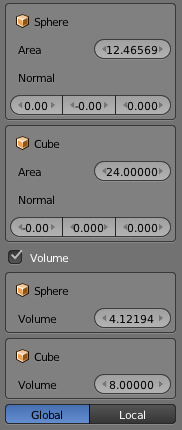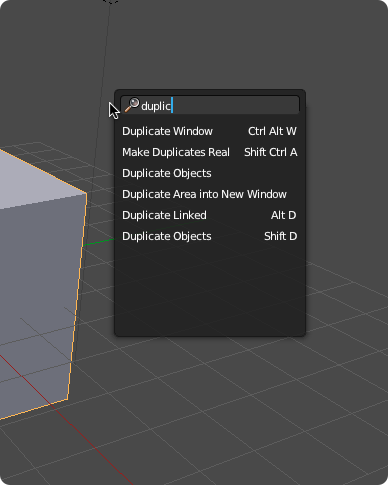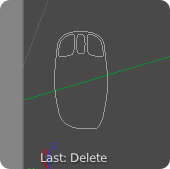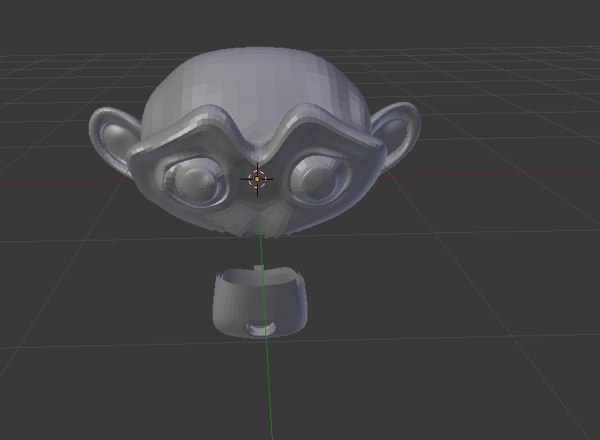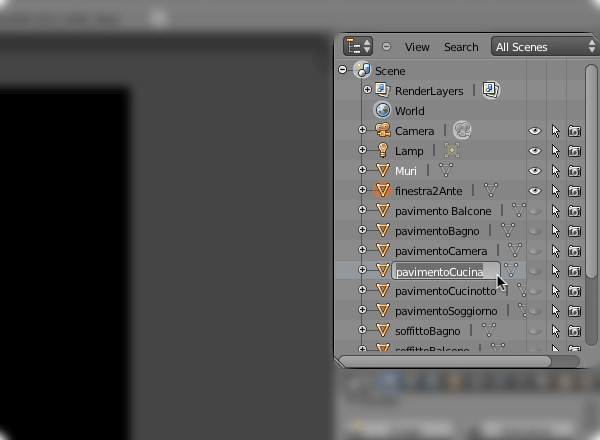In questo breve tutorial vi spiego come realizzare la foschia (o nebbia) in Cycles.
Aprite la vostra scena, posizionate la camera e mettete a fuoco un oggetto per creare una maggiore profondità.

Nella sezione LAYER attivate la spunta MIST che si trova nella tendina PASSES, quindi selezionate la camera e spuntate la voce MIST in DISPLAY.
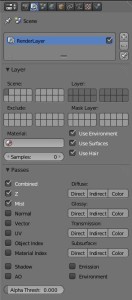
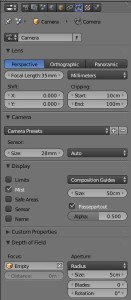
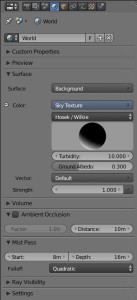
A questo punto andate nel pannello WORLD e sarà comparsa la tendina MIST PASS in cui potrete regolare i parametri START (inizio dell’effetto foschia) e DEPTH (la profondità). Una linea sarà associata alla camera.
Adesso aprite una finestra EDIT NODE e lanciate il render.
Nel NODE EDITOR, in basso, cliccate nell’icona LAYER, spuntate l’opzione USE NODES e BACKDROP.
Create una configurazione di nodi come in figura e regolate i parametri.
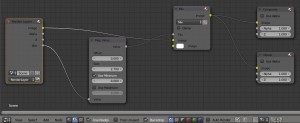
Sullo sfondo (view) visualizzerete in tempo reale le modifiche. Quando sarete sottisfatti lanciate nuovamente il rendering che avverrà in più fasi (layes) e salvate infine il compose.