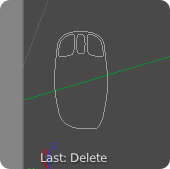All’interno dell’editor Properties è inserito un gruppo di pulsanti di tipo Radio che hanno la funzione di mostrare diversi ‘contesti’ presenti all’interno di un file di Blender.
Questo editor è uno tra i più utilizzati ed è utile, specialmente per chi è alle prime armi, dare una prima occhiata alla struttura ed al significato dei contesti in esso contenuti.
![]() Render è il contesto che gestisce tutto ciò che concerne la realizzazione del rendering finale della scena, sia che si tratti di un’immagine statica, sia che si tratti di un filmato. All’interno troviamo la possibilità di impostare la dimensione in pixel dell’elaborato finale, la qualità delle immagini da produrre, il tipo di immagine o filmato da esportare una volta terminata l’elaborazione, ecc.
Render è il contesto che gestisce tutto ciò che concerne la realizzazione del rendering finale della scena, sia che si tratti di un’immagine statica, sia che si tratti di un filmato. All’interno troviamo la possibilità di impostare la dimensione in pixel dell’elaborato finale, la qualità delle immagini da produrre, il tipo di immagine o filmato da esportare una volta terminata l’elaborazione, ecc.
![]() Render Layers consente di impostare e separare diversi livelli di rendering per ottenere effetti particolari nella composizione finale della scena.
Render Layers consente di impostare e separare diversi livelli di rendering per ottenere effetti particolari nella composizione finale della scena.
![]() Scene è l’ambiente utilizzato per definire gli aspetti più generali della scena che si sta realizzando. E’ qui che si trovano le impostazioni che definiscono le unità di misura, l’intensità e la direzione della forza di gravità, l’audio, la selezione della telecamera, ecc.
Scene è l’ambiente utilizzato per definire gli aspetti più generali della scena che si sta realizzando. E’ qui che si trovano le impostazioni che definiscono le unità di misura, l’intensità e la direzione della forza di gravità, l’audio, la selezione della telecamera, ecc.
![]() World contiene i parametri che definiscono l’ambiente in cui sono collocati gli oggetti della scena. Qui si possono definire aspetti quali la luce ambientale, il tipo di orizzonte, la presenza di nebbia, delle stelle, ecc.
World contiene i parametri che definiscono l’ambiente in cui sono collocati gli oggetti della scena. Qui si possono definire aspetti quali la luce ambientale, il tipo di orizzonte, la presenza di nebbia, delle stelle, ecc.
![]() Object all’interno di una scena sono presenti diversi oggetti: mesh, telecamere, fonti di luce, ecc. In questo contesto è possibile definire posizione, rotazione, scala, relazioni di parentela e tanto altro, di ogni singolo oggetto selezionato.
Object all’interno di una scena sono presenti diversi oggetti: mesh, telecamere, fonti di luce, ecc. In questo contesto è possibile definire posizione, rotazione, scala, relazioni di parentela e tanto altro, di ogni singolo oggetto selezionato.
![]() Constraints è il posto giusto per applicare delle regole ‘di comportamento’ degli oggetti. Qui si può definire, ad esempio, la distanza minima o massima che un oggetto può raggiungere rispetto ad un altro, si possono ‘legare’ oggetti ad altri elementi come ad esempio una telecamera può essere collegata ad una mesh da inseguire lungo un percorso, si possono applicare limiti di rotazione, di scala o di spostamento, e così via.
Constraints è il posto giusto per applicare delle regole ‘di comportamento’ degli oggetti. Qui si può definire, ad esempio, la distanza minima o massima che un oggetto può raggiungere rispetto ad un altro, si possono ‘legare’ oggetti ad altri elementi come ad esempio una telecamera può essere collegata ad una mesh da inseguire lungo un percorso, si possono applicare limiti di rotazione, di scala o di spostamento, e così via.
![]() Modifier racchiude la definizione degli eventuali modificatori applicati ad un determinato oggetto. Un modificatore è lo strumento che consente di modificare le caratteristiche geometriche di una mesh in maniera non distruttiva. Questo vuol dire che la deformazione può essere annullata o modificata in qualsiasi momento ed eventualmente confermata in maniera permanente. I modificatori sono utilizzati, ad esempio, per la realizzazione di tessuti, oppure per dare spessore a delle facce bidimensionali, o ancora per creare una copia speculare di un oggetto ecc.
Modifier racchiude la definizione degli eventuali modificatori applicati ad un determinato oggetto. Un modificatore è lo strumento che consente di modificare le caratteristiche geometriche di una mesh in maniera non distruttiva. Questo vuol dire che la deformazione può essere annullata o modificata in qualsiasi momento ed eventualmente confermata in maniera permanente. I modificatori sono utilizzati, ad esempio, per la realizzazione di tessuti, oppure per dare spessore a delle facce bidimensionali, o ancora per creare una copia speculare di un oggetto ecc.
Object Data serve a definire i valori dei parametri dell’oggetto selezionato. L’icona del pulsante cambia indicando visivamente il tipo di oggetto selezionato:
![]() Material contiene le informazioni che riguardano la consistenza del materiale (colore, riflesso, specularità, trasparenza, ecc.) della superficie cui questo è applicata. Vedremo più avanti che è possibile applicare più materiali alla stessa mesh, selezionandone le facce singolarmente o in gruppi.
Material contiene le informazioni che riguardano la consistenza del materiale (colore, riflesso, specularità, trasparenza, ecc.) della superficie cui questo è applicata. Vedremo più avanti che è possibile applicare più materiali alla stessa mesh, selezionandone le facce singolarmente o in gruppi.
![]() Texture serve a definire una trama, composta da uno o più elementi ‘stratificati’ che possono essere costituiti da immagini parametriche, da fotografie, filmati, ecc.
Texture serve a definire una trama, composta da uno o più elementi ‘stratificati’ che possono essere costituiti da immagini parametriche, da fotografie, filmati, ecc.
![]() Particles serve a definire la presenza di elementi sulla superficie della mesh. Questo contesto è utilizzato per simulare peli, capelli, fili d’erba, ma anche sassi, briciole di pane, foglie, e tanto altro.
Particles serve a definire la presenza di elementi sulla superficie della mesh. Questo contesto è utilizzato per simulare peli, capelli, fili d’erba, ma anche sassi, briciole di pane, foglie, e tanto altro.
![]() Physics è l’ultimo contesto presente nell’editor Properties ed ha la funzione di definire proprietà fisiche dell’oggetto selezionato. Ad esempio è qui che si impostano campi di forza, sistemi di collisione, simulazione dei fluidi o del fumo, ecc.
Physics è l’ultimo contesto presente nell’editor Properties ed ha la funzione di definire proprietà fisiche dell’oggetto selezionato. Ad esempio è qui che si impostano campi di forza, sistemi di collisione, simulazione dei fluidi o del fumo, ecc.
Per maggiori approfondimenti su questi argomenti leggi i miei ebook, se ancora non lo hai fatto: http://www.area51editore.com/categoria-prodotto/manualistica/esperto-in-un-click