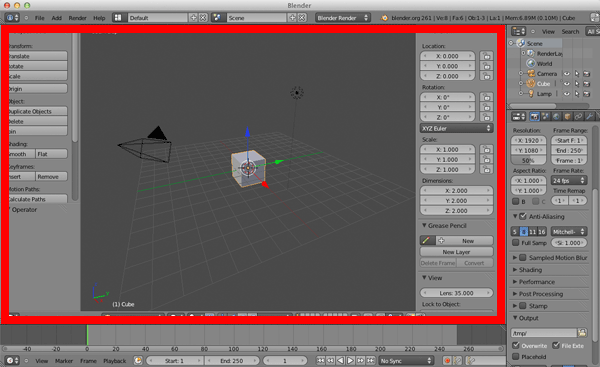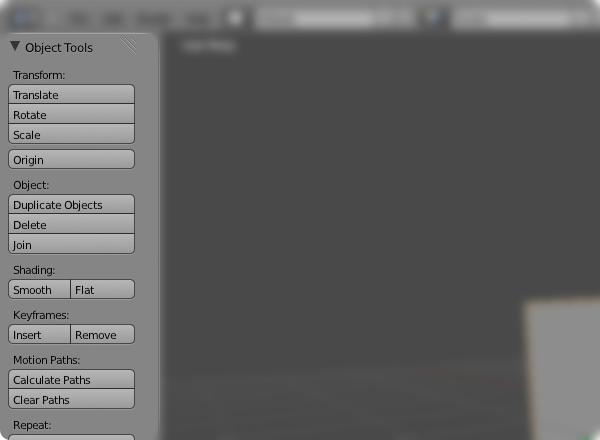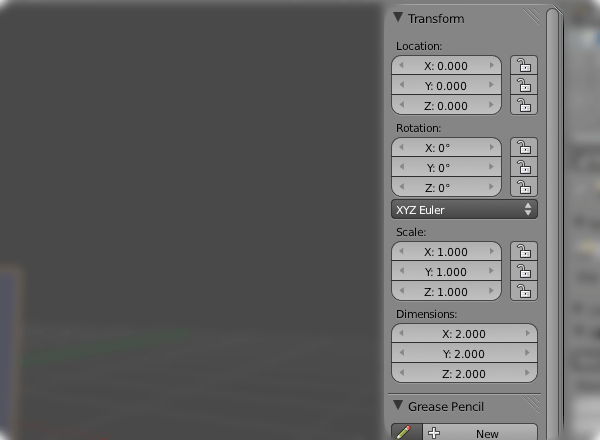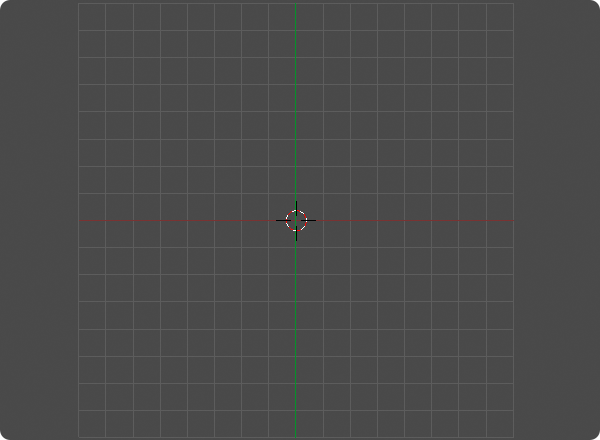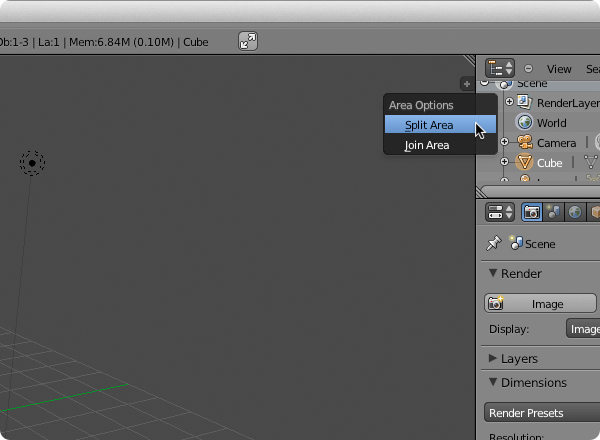Il metodo principale per navigare nella 3D View consiste nell’utilizzare la rotella del mouse.
Per avvicinarti ed allontanarti dall’origine degli assi cartesiani (in pratica, per eseguire lo zoom) puoi semplicemente girare la rotellina del mouse quando il puntatore si trova all’interno della 3D View.
L’alternativa all’uso dello scrolling con la rotella del mouse è quella di utilizzare il tastierino numerico: premendo il tasto [+] otterrai uno zoom di avvicinamento, al contrario, premendo il tasto [-], otterrai uno zoom di allontanamento.
Per la rotazione della vista puoi utilizzare ancora la rotella del mouse tenendola premuta e spostando il mouse nella direzione desiderata. Tenendo premuto il tasto [SHIFT] mentre si fa click con la rotella del mouse otterrai invece uno spostamento parallelo al piano del monitor, il cosiddetto panning.
In alternativa puoi utilizzare, sempre dal tastierino numerico, i tasti [8] (ruota in su), [2] (ruota in giù), [4] (ruota a sinistra) e [6] (ruota a destra). Sempre utilizzando gli stessi tasti appena descritti, ma tenendo premuto contemporaneamente il tasto [CTRL], puoi eseguire il panning. Tuttavia queste ultime combinazioni in ambiente OS X possono entrare in conflitto con il sistema operativo e quindi non sempre funzionano.
Volo libero
Un sistema alternativo alla navigazione nella 3D View è quello del volo libero. Per richiamarlo premi i tasti [SHIFT] + [F] ed entra in questa modalità che ti permette di effettuare degli spostamenti più fluidi all’interno della finestra semplicemente spostando il mouse. Premi la rotella centrale per effettuare il panning o girala per effettuare lo zoom. Per uscire dalla modalità Volo libero premi infine il tasto sinistro del mouse.
Le barre laterali della 3D View
Ai lati della 3D View troverai due barre distinte: a sinistra la Tool Shelf, richiamabile col tasto [T], che contiene una serie di comandi per la modifica di oggetti
a destra, invece, la Properties, richiamabile col tasto [N], che contiene una serie di informazioni modificabili.
Approfondirai più avanti l’utilizzo delle Tool Shelf e Properties ti dico comunque fin da ora che il contenuto di queste due appendici della 3D View varia a seconda del tipo di oggetto e del tipo di modalità in cui stai lavorando.
Un metodo alternativo per richiamare le barre laterali è quello di fare click sul simbolo ‘+’ che trovi sul bordo dell’area di disegno e trascinare, tenendo il tasto del mouse premuto, fino a raggiungere la larghezza desiderata. Per nascondere la barra laterale devi adottare il procedimento inverso: fai click sul bordo interno della barra laterale e trascina fino a farla scomparire. Noterai che a questo punto ricomparirà il simbolo ‘+’.
Per un esempio visuale ti rimando al breve video in fondo all’articolo.
| NOTA: Ti potrà capitare spesso di lavorare con la modalità a quattro finestre. Puoi facilmente impostarla seguendo questa procedura: premi il tasto [N] per aprire il menu transform in cui troverai il pulsante “Toggle Quad View”. Premilo per ottenere la vista a quattro finestre. |
Al centro della 3D View trovi l’area di disegno (o di modellazione). Di base trovi visualizzata una griglia di passo pari a 1, cioè 1 quadretto = 1 unità Blender (vedrai più avanti l’uso delle unità, ti basti pensare per ora che non sei vincolato ad un tipo specifico: se vuoi, una unità può corrispondere ad un centimetro come ad un metro).
La linea rossa indica l’asse cartesiano X, la linea verde indica l’asse Y, la linea blu, infine, indica l’asse Z. Quest’ultimo non è normalmente visibile nell’area di disegno, ma lo incontrerai assieme ai modificatori.
Al centro della griglia trovi un cerchietto tratteggiato con i colori bianco e rosso. Questo si chiama 3D Cursor. Si tratta di uno strumento importantissimo che utilizzerai per vari scopi come, ad esempio, per decidere dove inserire un oggetto, o per impostarne il perno di rotazione. Spostare il 3D Cursor è semplicissimo, fin troppo facile anzi, basta fare click col tasto sinistro del mouse in un punto interno all’area di disegno. Spostare invece il 3D Cursor esattamente dove serve a te è tutto un altro paio di maniche, ma vedrai che quando ci arriveremo non sarà poi così difficile.
Suddividere la 3D View in più parti
Blender ti permette di suddividere la 3D View a tuo piacimento. Prova a spostare il mouse su uno dei bordi dell’area di disegno (siccome il bordo è sottile ti consiglio di farlo lentamente, per capire meglio). Una volta sul bordo, il puntatore del mouse cambia forma diventando una freccia sdoppiata. Quando succede fai clic col tasto destro del mouse. Ti comparirà un menu che dal quale selezionerai il comando Split Area. Trascina ora il mouse in un punto a tuo piacimento per dividere l’area come desideri. Puoi ripetere questa procedura diverse volte fino ad ottenere la configurazione desiderata. Come avrai intuito il comando Join Area serve invece ad unire assieme due finestre.
Un metodo alternativo e molto più immediato è quello di trascinare col mouse l’angolo a righe che trovi in alto a destra. Trascinando l’angolo verso sinistra o verso il basso otterrai la suddivisione della finestra, al contrario, trascinando verso destra o verso l’alto, potrai fondere insieme due finestre.
| NOTA: Tenendo il puntatore del mouse all’interno della finestra puoi massimizzarla con i tasti [CTRL] + [↑]. Viceversa, puoi farla tornare alle sue dimensioni precedenti con i tasti [CTRL] + [↓] |