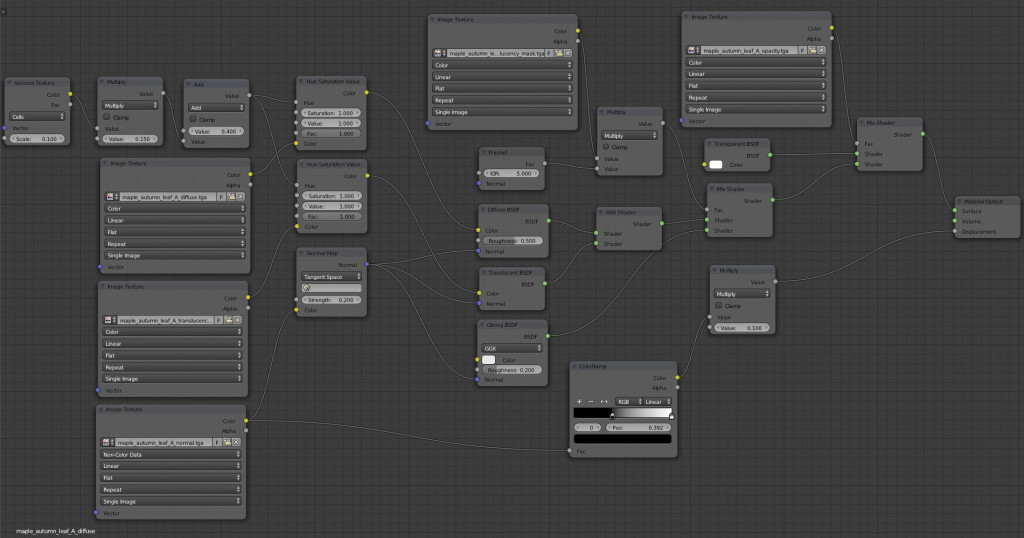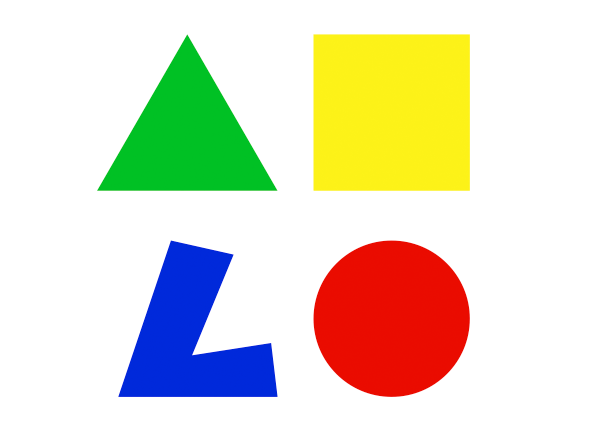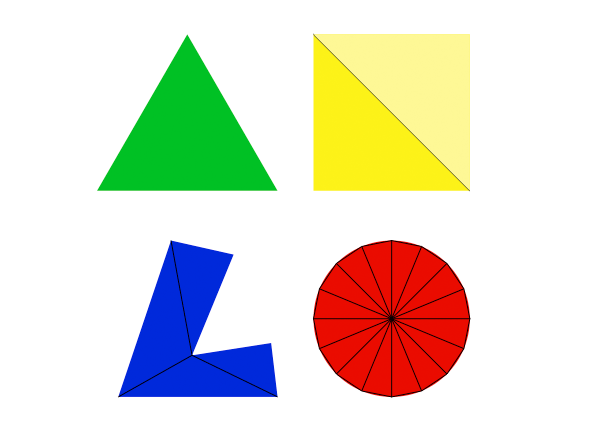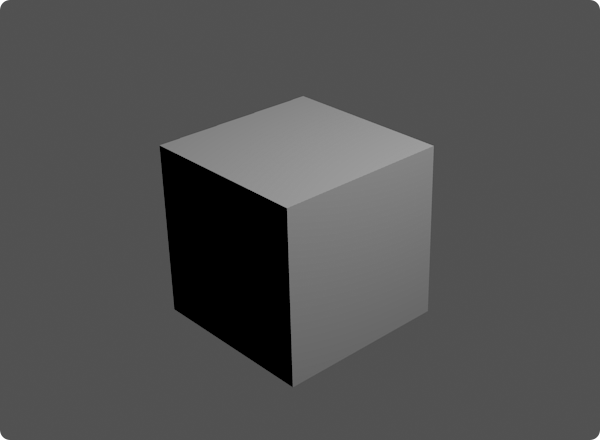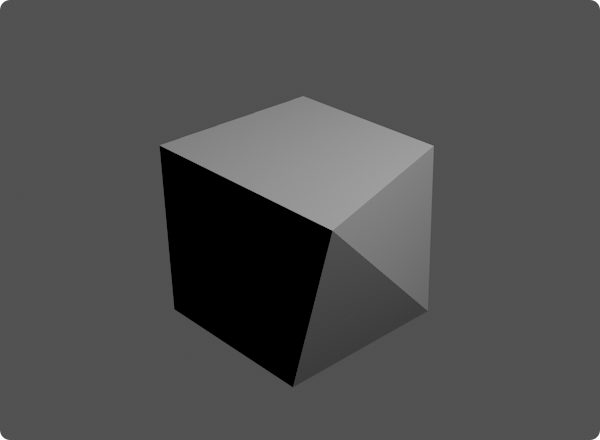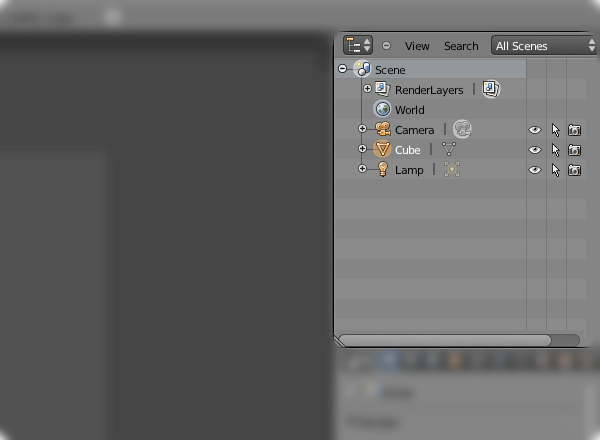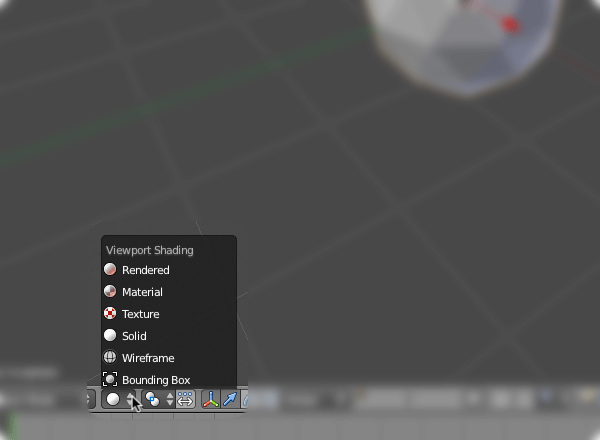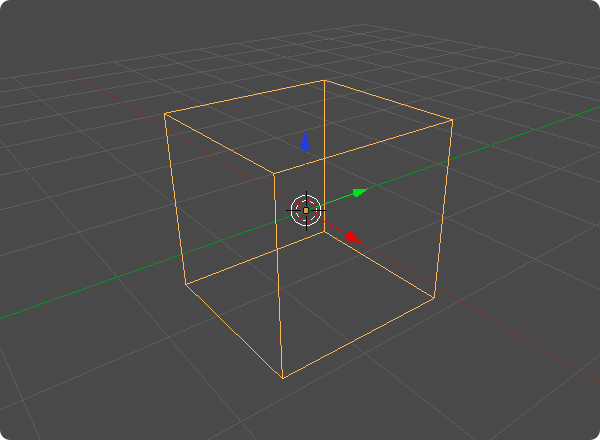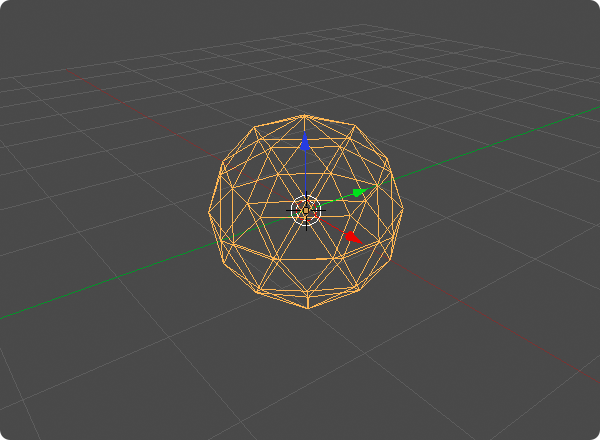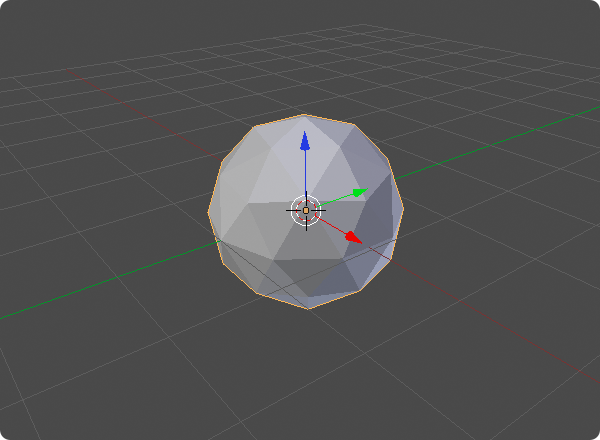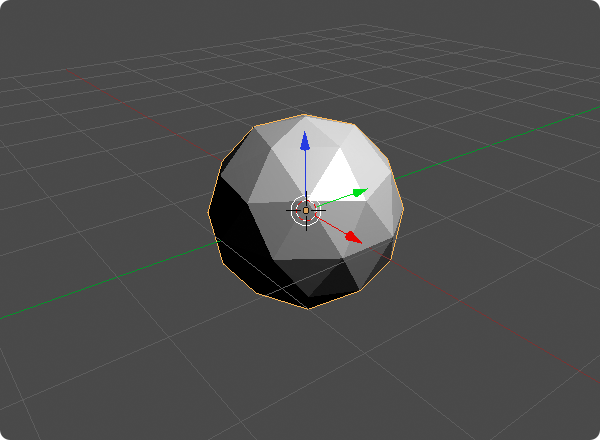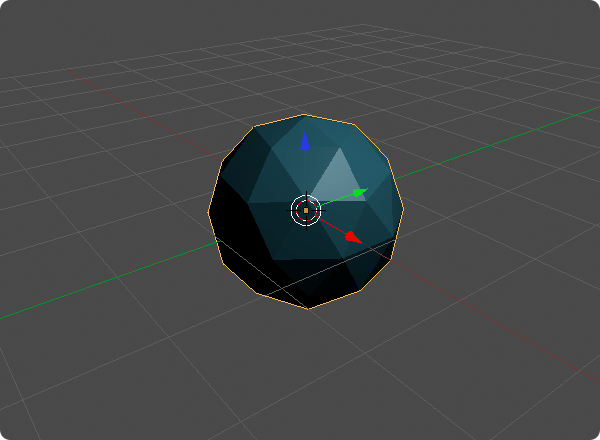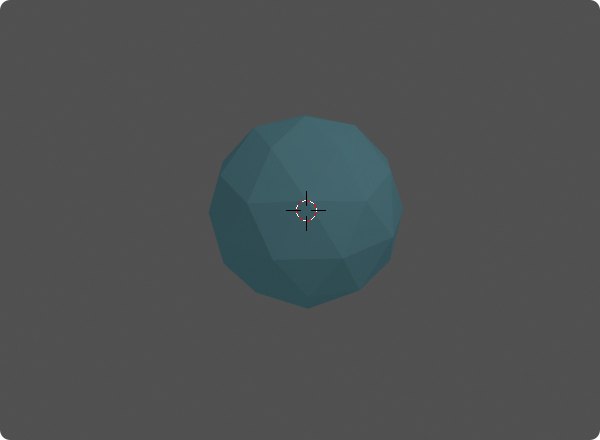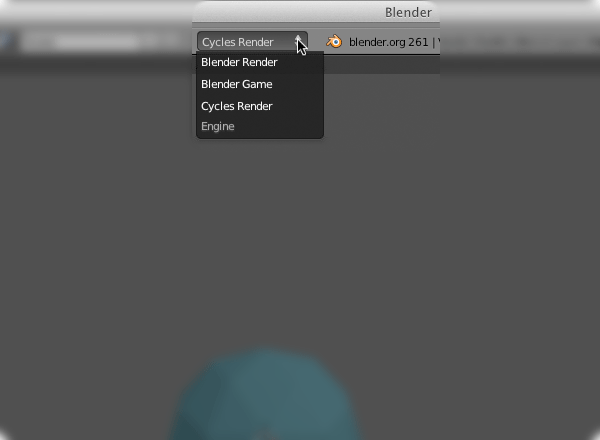I poligoni
Ogni modello che creerai con Blender, sia che si tratti di un semplice cubo, sia che si tratti di una ricostruzione dettagliata del viso di una persona, sarà sempre composto da poligoni.
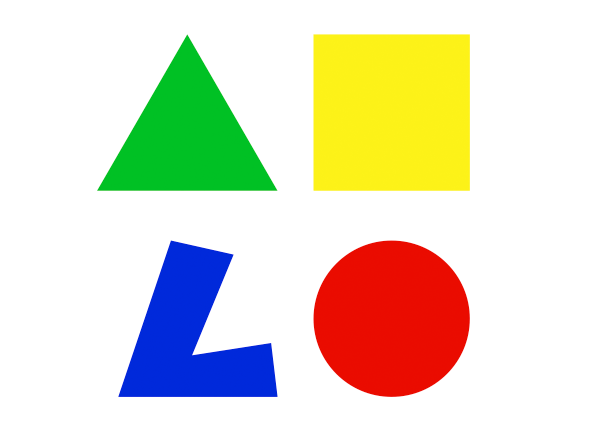
I poligoni sono delle figure piane a due dimensioni (2D) come quelle che vedi nella figura. Possono essere semplici o complessi, tuttavia sono SEMPRE riconducibili ad una serie di triangoli, comprese le geometrie curvilinee come una circonferenza, che in realtà non esiste in questo ambito ed è soltanto più o meno approssimata.
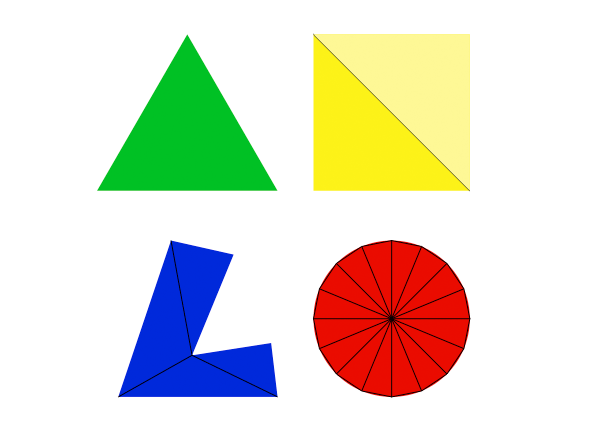
Il triangolo è una figura geometrica importantissima ed il motivo è semplice: esiste un solo piano (ed esiste SEMPRE) in cui i sono compresi i suoi tre vertici. Se, per esempio disegni un quadrato sul piano XY all’interno di un programma 3D e di questa figura vuoi spostare uno dei suoi vertici sarai sempre vincolato al piano in cui il quadrato è stato realizzato. L’unico modo per spostare un vertice lungo l’asse Z è quello di spezzare il quadrato in due triangoli (che poggeranno su due piani bidimensionali distinti).
Per farti un esempio, partendo dal cubo che Blender ci fornisce ogni volta che inizi un nuovo disegno, e spostando uno solo dei suoi vertici, otterrai la suddivisione di almeno una delle facce in due triangoli distinti.
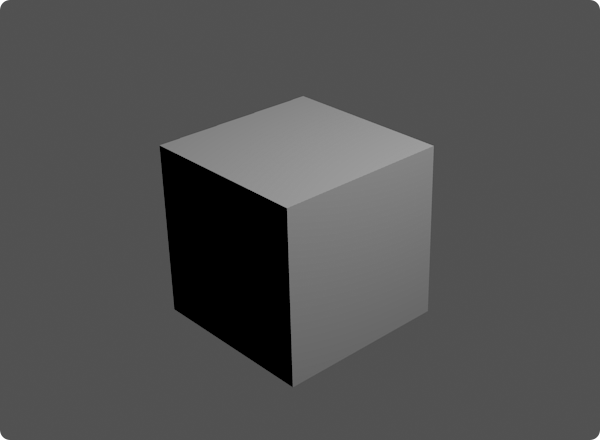
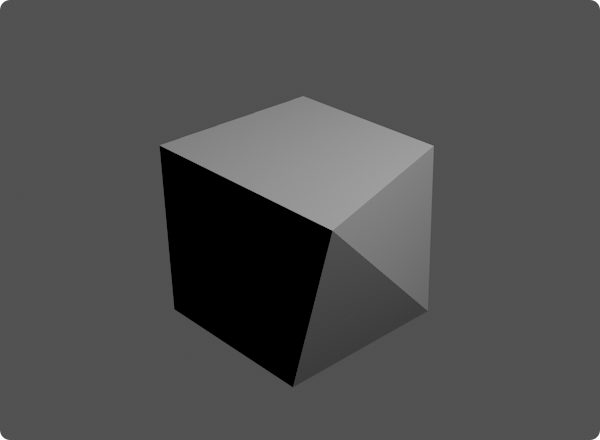
NOTA:Ogni oggetto formato da poligoni prende il nome di mesh (maglia, o reticolo). D’ora in avanti chiameremo quindi col nome mesh tutti gli oggetti composti da poligoni, mentre chiameremo col nome oggetto ogni elemento presente nella scena (mesh comprese) ad esempio una fonte di luce, una telecamera, ecc.L’elenco degli oggetti presenti all’interno di una scena è inserito nella finestra Outliner che trovi sul lato destro del monitor.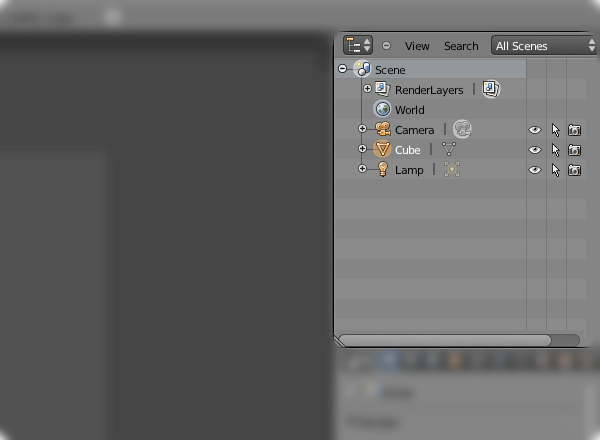 |
Le diverse modalità di visualizzazione degli oggetti all’interno della 3D View
Attraverso il menu Viewport Shading puoi scegliere come visualizzare le mesh all’interno della 3D View.
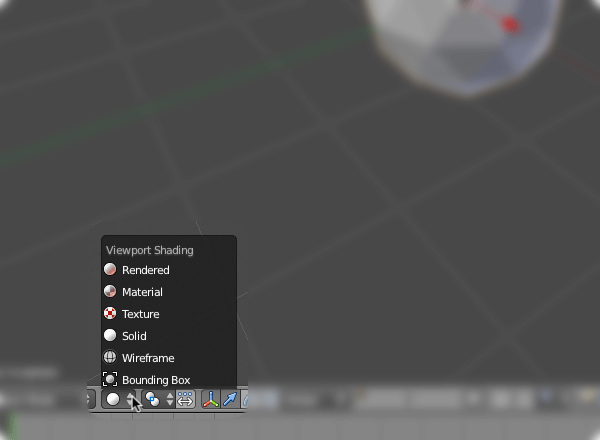
Partendo dal basso:
- Bounding Box mostra all’interno della 3D View soltanto l’ingombro di ogni singolo oggetto, senza mostrare nulla della sua forma o del suo colore. Questa opzione aumenta di molto le prestazioni del computer quando la scena è particolarmente complessa.
- Wireframe mostra il reticolo, la maglia che costituisce gli oggetti mesh. Per una migliore lettura in realtà Blender in molti casi (non questo in figura) ci mostra le mesh come se fossero formate da quadrilateri piuttosto che dei triangoli, in realtà si tratta solo di una semplificazione.
- Solid è l’opzione predefinita. Mostra la forma ed il colore degli oggetti illuminati da una fonte di luce preimpostata e che non ha nulla a che vedere con le luci posizionate sulla scena. Tuttavia è il miglior compromesso tra prestazioni e leggibilità della scena in fase di modellazione.
- Textured oltre a mostrare forma e colori degli oggetti applica anche la fonte di luce che crea le ombre come impostato nella scena. Questo metodo di visualizzazione rispecchia a grandi linee quello che si otterrà in fase di rendering finale, naturalmente richiede maggiore lavoro da parte del processore del computer.
- Material assieme a Rendered è una modalità di visualizzazione disponibile solo attivando il nuovo motore di rendering Cycles, introdotto di serie a partire dalla versione di Blender 2.61 nel dicembre del 2011. E’ una modalità ancora più avanzata e realistica rispetto a Textured.
- Rendered è un vero e proprio rendering della scena. In questa modalità Blender ti mostra in tempo reale quello che sarà il rendering finale rispecchiando le modifiche alla scena (forme, luci, materiali, ecc.). Ad ogni modifica che apporterai il processo di calcolo ricomincerà da capo mostrandoti prima un’immagine piuttosto granulosa che poi man mano andrà ad affinarsi sempre di più. Tra le opzioni (che esamineremo più avanti) c’è la possibilità di attivare la modalità di utilizzo delle schede grafiche dotate di tecnologia CUDA. Questo rende la fase di rendering molto più veloce e reattiva.
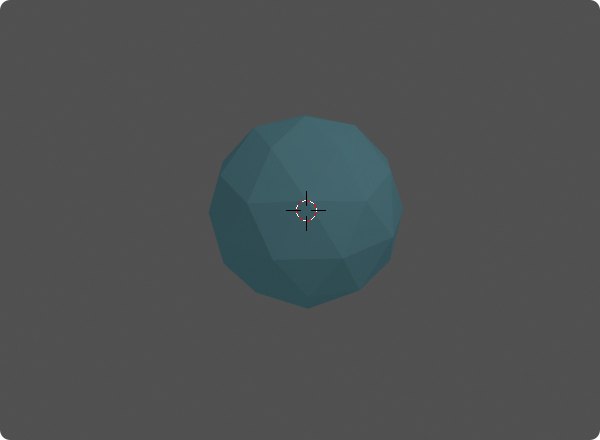
Come attivare il motore di rendering Cycles
L’attivazione del motore di rendering Cycles è tanto rapida quanto semplice: è sufficiente selezionare la relativa voce dal menù Engine che trovi in alto, nella barra Info.
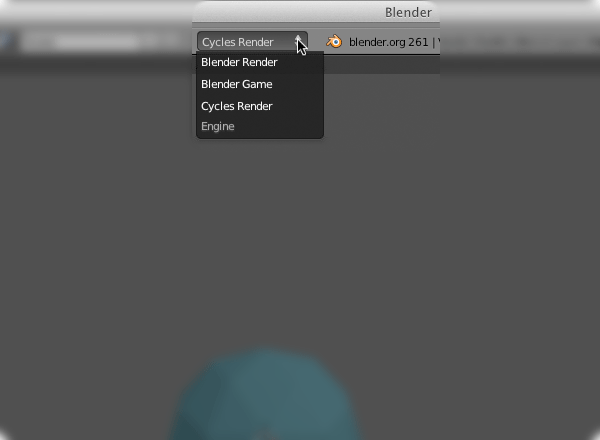

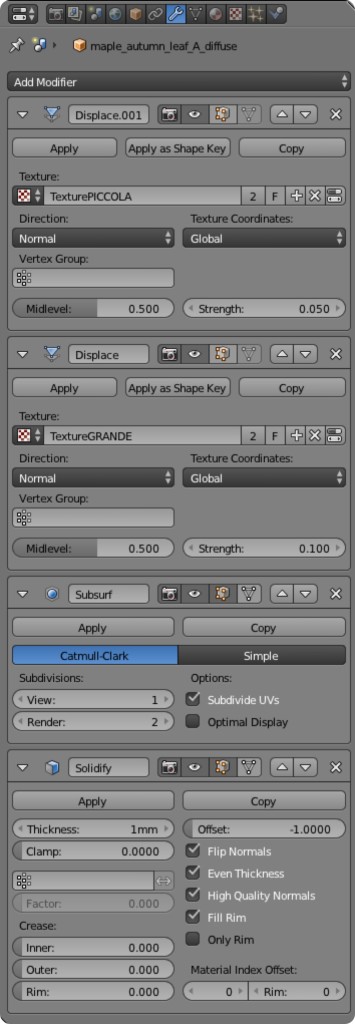 Se siete alle prime armi e non sapete come seguire queste istruzioni vi consiglio di seguire questa serie di lezioni dedicate a chi parte da zero!
Se siete alle prime armi e non sapete come seguire queste istruzioni vi consiglio di seguire questa serie di lezioni dedicate a chi parte da zero!